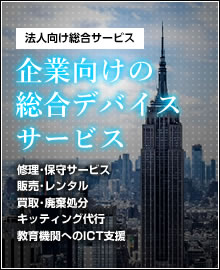WindowsパソコンのCドライブの空き容量が少ない時の対処法【パソコン修理工房高崎OPA店】パソコン修理工房
[カテゴリ絞り込み]:
WindowsパソコンのCドライブの空き容量が少ない時の対処法【パソコン修理工房高崎OPA店】2024-06-06 [投稿店舗]:パソコン修理工房 高崎OPA店 [タグ]:,Windowsトラブルシューティング,空き容量,ディスククリーンアップ,ストレージ管理,クラウドストレージ,PCトラブル解決,ファイル管理
Cドライブの空き容量が少なくなると、パソコンのパフォーマンスが低下し、システムの安定性に影響を与えることがあります。
この記事では、Cドライブの空き容量を増やし、システムのパフォーマンスを向上させるための具体的な対処法について解説します。

Cドライブの空き容量が少ない原因
1.不要なファイルの蓄積
・一時ファイルやキャッシュ:ブラウザのキャッシュや一時ファイルが蓄積されると、容量を消費します。
・古いダウンロードファイル:必要なくなったダウンロードファイルがCドライブに残っていることがあります。
2.アプリケーションのインストール
・大容量のアプリケーション:大容量のアプリケーションやゲームがCドライブにインストールされていると、空き容量が減少します。
・不要なアプリケーション:使用しなくなったアプリケーションがアンインストールされずに残っていることがあります。
3.システムファイルの増加
・Windowsアップデートファイル:アップデートにより、システムファイルが増加します。
・古いバックアップファイル:古いシステムバックアップや復元ポイントが容量を消費します。
4.システムやファイルの破損による空き容量圧迫
Windows システム破損が原因で、内蔵HDD/SSDの空き容量が正常に表示されなくなり、空き容量がおかしくなっていることも考えられます。
空き容量を増やすための対処法
1.ディスククリーンアップの実行
1:スタートメニューから「ディスククリーンアップ」を検索して開きます。
2:Cドライブを選択し、「OK」をクリックします。
3:削除するファイルの種類を選択し、「OK」をクリックして実行します。

2.不要なファイルの削除、一時ファイルの削除
1:スタートメニューから「設定」を開き、「システム」→「ストレージ」を選択します。
2:「一時ファイル」を選び、不要なファイルを削除します。

3.ゴミ箱のファイル削除
1.ゴミ箱アイコンを右クリックで開き、「ごみ箱を空にする」を選択、完全な削除を実行によりゴミ箱の中を空にする。
4.ダウンロードフォルダーの整理
1.ダウンロードフォルダーを開き、不要なファイルを削除します。
5.アプリケーションの整理
不要なアプリケーションのアンインストール:
1:スタートメニューから「設定」を開き、「アプリ」→「アプリと機能」を選択します。
2:不要なアプリケーションを選び、「アンインストール」をクリックします。

6.大容量外付けハードディスクやSSD、クラウドサービスへの移動
1.外付けハードドライブや別のドライブにデータを移動します。
クラウドストレージにファイルを移動
1.OneDriveやGoogle Driveなどのクラウドストレージサービスを利用して、大容量ファイルをクラウドに保存します。
7.Windowsアップデートのクリーンアップ
1.ディスククリーンアップを実行し、「システムファイルのクリーンアップ」を選択します。
2.「Windowsアップデートのクリーンアップ」を選択し、「OK」をクリックします。
8.古いバックアップファイルの削除
1.コントロールパネルから「システムとセキュリティ」→「システム」を選択します。
2.「システムの保護」をクリックし、古い復元ポイントを削除します。
9.ストレージセンサーの設定
1.スタートメニューから「設定」を開き、「システム」→「ストレージ」を選択します。
2.「ストレージセンサー」をオンにし、自動的に不要なファイルを削除するように設定します。
10.サードパーティーのソフトウェアを使用して、Windows上で確認できな隠しファイルを削除する。
1.サードパーティーソフトウェア、DiskInfoを使用して使用割合や削除などを実行する。

※引用元:https://freesoft-100.com/review/diskinfo.php
11.高度な対処法
1.ディスクパーティションの変更
パーティションの拡張:
1.ディスク管理ツールを使用して、Cドライブのパーティションを拡張します。
「Win+Xキー」または「スタートを右クリック」→「ディスクの管理」→ボリュームの未割り当てがない場合は、使用していないボリュームを縮小する。
→「ボリュームの拡張」から割り当てる量を入力する。

SSDの追加、換装
1.新しいSSDを購入し、パソコン内部に新しいドライブを追加又は換装する。
容量不足の問題も大容量のSSDへ交換してあげれば、空き容量が増えてより安定して動作するようになります。

注意点
重要なデータのバックアップ:
誤って重要なデータを削除しないように注意:クリーンアップを行う際は、重要なデータのバックアップを必ず行います。
システムファイルの削除に注意:
システムに必要なファイルを削除しない:システムファイルの削除には注意が必要です。不要な削除はシステムの安定性に影響を与える可能性があります。
信頼できるソフトウェアの使用:
クリーンアップツールやドライバーの更新:信頼できるソフトウェアを使用し、不必要なリスクを避けます。
まとめ
Cドライブの空き容量が少ないと、パソコンのパフォーマンスが低下し、システムの安定性にも影響を与える可能性があります。
この記事で紹介した対処法を実行することで、Cドライブの空き容量を増やし、システムのパフォーマンスを向上させることができます。
定期的にディスククリーンアップを実行し、不要なファイルやアプリケーションを整理する習慣をつけましょう。
《修理サービスのご案内》
Xperia(エクスペリア)、AQUOS(アクオス)、Galaxy(ギャラクシー)、Zenfone(ゼンフォン)などのAndroidスマホ・タブレットやswitch(スイッチ)などのゲーム機修理もお任せ下さい!
▼詳しくはこちら!
《高崎OPA駐車サービス》
高崎OPAの駐車サービスにつきましては、19ヶ所の提携駐車場がございます。
税込5,000円以上お買上げ・お食事で→2時間分の無料サービス
▼詳しくはこちら!
《ご協力お願いいたします》
▼詳しくはこちら!
店舗情報・お問い合わせ
〒370-0849 群馬県高崎市八島町46番1 高崎OPA5F
電話番号:050-5228-0226
アクセス:JR高崎駅西口 デッキ直結 徒歩1分
営業時間:10:00~21:00 ※高崎OPAの営業時間に準ずる