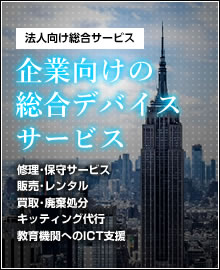MacとiPadをお持ちのAppleユーザーなら、一度は「iPadをMacのサブモニターとして使えたらいいのに」と考えたことがあるのではないでしょうか?実はその願いを叶える革新的な機能が、Apple純正の「Sidecar(サイドカー)」です。
この便利な機能を使えば、iPadを簡単にMacのサブモニターとして活用でき、作業効率を大幅に向上させることができます。この記事では、「Sidecar」の魅力や使い方、さらには日常生活や仕事での活用例について詳しくご紹介します!

1. Sidecarとは?
Sidecarは、Appleが提供する純正機能で、MacとiPadを簡単に連携させ、iPadをMacのサブディスプレイとして使用できるようにします。この機能は、macOS Catalina以降とiPadOS 13以降のデバイスに対応しており、特別なアプリやソフトウェアをインストールする必要はありません。※対応機種一覧は記事の最後に紹介しております。

主な特長:
- ・高解像度ディスプレイ: iPadのRetinaディスプレイをそのまま活かし、美しい表示が可能。
- ・Apple Pencil対応: Sidecarを使えば、iPad上でApple Pencilを活用し、イラストやメモの作成が可能。
- ・有線・無線接続: Wi-Fi経由で接続するだけでなく、ケーブル接続も可能で遅延が少なく安定性が向上。
2. Sidecarの使い方
Sidecarを使用するのは驚くほど簡単です。以下の手順を参考にしてください。
必要な準備:
1、対応デバイスを確認:
・対応するMacモデルとiPadモデルであることを確認。
・最新のmacOSおよびiPadOSにアップデート。
2、Apple IDでサインイン:
・両デバイスで同じApple IDにサインインしていることを確認。
設定手順:

1.MacでSidecarを有効化:
・メニューバーの「ディスプレイ」アイコンをクリック。
・表示されるリストから「iPad」を選択。
2.iPadでサブモニターとして使用:
・選択すると、iPadにMacの画面が拡張されます。
3.設定のカスタマイズ:
システム環境設定 > ディスプレイ から拡張モードやミラーリングモードを選択。
これで、iPadをMacのサブディスプレイとして使う準備が整いました!
3. Sidecarの活用例
Sidecarは、さまざまなシーンで活用できます。以下はその具体例です。
・クリエイティブな作業に最適
iPadをサブディスプレイにすることで、PhotoshopやIllustratorのツールパネルを分離表示し、作業領域を広げられます。さらに、Apple Pencilを活用すれば、手書き入力やイラスト制作がスムーズに行えます。
・オフィスワークでの効率化
ExcelやWordで作業する際、iPadに資料を表示しながら、Macで作業を進めることができます。また、ZoomやTeamsのミーティングをiPadで開きながら、Macでプレゼン資料を準備する、といった使い方も可能です。
・動画編集やデザインの作業に
iPadにプレビュー画面を表示し、Macで編集を行うことで、動画編集やデザインの効率が格段に向上します。
・デジタル手書きメモに
iPadの手書き入力機能を活用すれば、会議中にメモを取ったり、直感的な操作でアイデアをまとめるのに最適です。
4. Sidecarを使用する際の注意点
便利なSidecarですが、使用する際にいくつか注意点があります。

1.接続範囲:
無線接続の場合、デバイス同士が10メートル以内である必要があります。
2.性能の影響:
Wi-Fi環境が不安定だと遅延が発生することがあります。その場合は有線接続を試してください。
3・対応アプリ:
一部のアプリケーションではSidecarの拡張機能がうまく動作しない場合があります。事前にアプリの対応状況を確認しておきましょう。
5. Sidecar以外の選択肢
もしSidecarが対応していないデバイスを使用している場合、以下のサードパーティアプリを検討するのもおすすめです。
・Duet Display
古いMacやiPadでも利用可能で、簡単にサブモニターを設定できます。
・Luna Display
高速かつ安定した接続が可能で、Windowsにも対応。
これらのアプリは、Sidecarと同様の機能を提供してくれます。
まとめ
「Sidecar」を活用すれば、iPadをMacのサブモニターとして使うことで、作業効率を大幅に向上させることができます。Appleデバイス同士のスムーズな連携を楽しみながら、より快適な作業環境を構築してみてはいかがでしょうか?ぜひこの記事を参考にして、新たな使い方にチャレンジしてみてください。