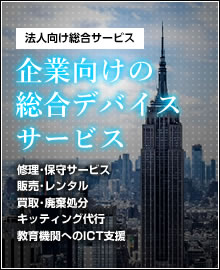ノートパソコンのキーボードが突然反応しない?意外な原因と簡単対処法!【パソコン修理工房 仙台PARCO2店】パソコン修理工房
[カテゴリ絞り込み]:
ノートパソコンのキーボードが突然反応しない?意外な原因と簡単対処法!【パソコン修理工房 仙台PARCO2店】2024-12-20 [投稿店舗]:パソコン修理工房 仙台フォーラス店 [タグ]:,パソコン修理,ノートパソコン修理,ウイルス対策,Dynabook SSD換装,地域密着サービス,持ち込み修理
PCの修理・ご相談ならデータそのまま、パソコン修理工房仙台PARCO2店へ!
中古パソコンの故障・不具合は、JR仙台駅徒歩2分、地下鉄仙台駅から徒歩1分の仙台PARCO2 5Fの「パソコン修理工房仙台PARCO2店」へ!
Mac/WINDOWSパソコン修理ならお任せください!「パソコン修理工房仙台PARCO2店」へぜひ!
落として画面が映らなくなった!
起動しない!
バッテリーが膨張してしまった!
物理的な故障はもちろん、ウィルス感染してしまったから見てほしい…等々、そういった不具合も解決します!
仙台でMac/WINDOWSパソコンの故障なら「パソコン修理工房仙台PARCO2店」にお任せください💁
▓▓▓▓▓▓▓▓▓▓▓▓▓▓▓▓▓▓▓▓
リチウムイオンバッテリー無料回収中!
近くに捨てられるところがないよー😭😭😭とお困りの方!
当店にお持ち込みいただければ無料で回収致します!
📌膨張したバッテリーも回収OK!
📌バッテリーを外さず端末丸ごと回収もOK!
膨らんでしまった端末もそのままお持ち下さい!
当店では買取もしております。
物によってはお値段がつくものもあるので、
是非お家で眠っている
スマホ/タブレット/パソコン
があれば店頭にお持ち下さいませ!
こんにちは!
パソコン修理工房仙台PARCO2店です🤗
本日は「キーボード」についてお話させていただきます!!
キーボードが反応しない主な原因
物理的な接触不良やケーブルの問題
ノートパソコンのキーボードが反応しない場合、物理的な接触不良や内部ケーブルの問題が原因の一つとして考えられます。たとえば、ケーブルが緩んでいたり、損傷している場合は、キーボードの入力信号がパソコン本体に正しく伝わらないことがあります。また、USB接続の外付けキーボードであれば、ポートの接触不良やケーブルの断線も疑うべきです。これらの場合、接続部分の確認やポートの差し替えで問題が解消することが多いです。
パソコン本体のソフトウェア不具合
キーボードが反応しない原因として、パソコン本体のソフトウェアに不具合が生じている可能性もあります。このような不具合には、OSのバグ、ドライバーの破損、またはシステム構成ファイルのエラーが含まれます。特にWindowsのアップデート後にキーボード入力がうまく行かなくなるケースが報告されています。この場合、デバイスドライバーの修復や再インストールを試してみるのも有効です。
設定の誤操作や機能の無効化
意外と見落としがちなのが、キーボードの設定が誤って変更されたり、機能が無効化されているケースです。たとえば、Num LockやCaps Lockがオンになっていると一部のキーが反応しないことがあります。また、Windowsの「フィルターキー」や「固定キー」などのアクセシビリティ機能が原因で入力が制限されることもあります。設定を確認し、必要であれば無効化することで正常に戻る場合があります。
周辺機器やアプリによる干渉
他の周辺機器やアプリケーションが原因で、キーボードが正常に反応しないケースもあります。たとえば、USBハブを利用している場合、接続されている他のデバイスが干渉していることがあります。また、特定のソフトウェアが誤作動を引き起こしていることもあるため、使用中のアプリや設定を確認し、不要なものを終了することを試してください。
ハードウェアの故障や経年劣化
キーボードが長年使用されている場合、ハードウェア自体の故障や経年劣化も考えられます。キーの内部スイッチが摩耗していたり、水濡れやホコリの蓄積が原因で物理的に機能しなくなる場合もあります。このような場合、手軽な修理というよりは、キーボードの交換や専門業者への相談が必要になることが多いです。
簡単に試せる初期対処法
パソコンの再起動でリセット
ノートパソコンのキーボードが反応しない場合、最初に試すべき対応として「パソコンの再起動」があります。多くの問題は一時的なシステムエラーやソフトウェアの不具合が原因で発生していることが多いため、再起動を行うことでリセットされるケースがあります。再起動はもっともシンプルで効果的な方法なので、まずは実施してみましょう。
全ての接続を確認し直す
周辺機器や内部の接続不良が原因で、キーボードが反応しなくなる場合があります。ノートパソコンに外部キーボードやマウスを接続している場合は、一度全ての接続を外し、再度接続し直してください。特にUSBポートや電源ケーブルの接続に緩みがないか確認することが重要です。また、物理的な接触不良がないかもしっかりと確認しましょう。
フィルターキーや固定キーの設定をオフにする
Windowsの設定によって、キーボードが反応しないと感じられるケースもあります。特に「フィルターキー」や「固定キー」機能がオンになっていると、一部のキー入力が無効化されることがあります。これを無効化するには、Windowsの「設定」メニューから「簡単操作」→「キーボード」を選び、該当する機能をオフに設定してください。このような設定変更も原因のひとつとして考慮しましょう。
外部キーボードを試して動作確認
内蔵キーボードに問題があるかどうかを確認するために、USB接続の外部キーボードを使用してみるのも有効です。外部キーボードで入力が反応する場合、内蔵キーボードが物理的に故障している可能性があります。一方、外部キーボードでも反応しない場合は、パソコン本体やソフトウェアに原因があると考えられます。
デバイスドライバーの更新や修復
キーボードが反応しない場合、デバイスドライバーの不具合が原因であることもあります。Windowsデバイスマネージャーからキーボードのドライバーを確認し、最新の状態になっているかを確かめてください。必要に応じてドライバーを更新または再インストールすることで、トラブルが解決することがあります。また、Windows Updateを実行してシステム全体を最新状態にすることもお勧めです。
トラブルが解決しない場合の次のステップ
セーフモードで原因を特定する
ノートパソコンのキーボードが反応しない場合、セーフモードを利用すると原因を特定できることがあります。セーフモードでは、パソコンが最低限のドライバーやプログラムのみで起動するため、ソフトウェアの問題や外部アプリが影響を与えているかどうかを確認できます。セーフモードに切り替えてキーボードの反応を確認し、問題が解消された場合は、通常時に動作しているソフトウェアが干渉している可能性が高いです。その場合、最近インストールしたアプリや変更した設定を見直すことで解決が期待できます。
キーボードクリーニングの重要性
キーボードのクリーニングを定期的に行うことは、キーが押せない、または反応しにくいといった物理的な問題の解決に効果的です。キーボードにホコリやゴミが詰まることで、入力が正常に行えなくなる場合があります。エアダスターを使って隙間の汚れを取り除く、またはキーキャップを外して細かい部分を清掃することで、正常な動作が復活することがあります。特にノートパソコンの場合、内部に汚れがたまりやすいため、日頃から清掃する習慣をつけることが重要です。
システムの復元点を利用して設定を戻す
キーボードの問題がシステム設定の変更やソフトウェアの更新によるものである場合、システムの復元を利用することで解決できることがあります。復元ポイントを使えば、正常に動作していた時点の状態にパソコンを戻すことが可能です。これにより、設定の誤操作や更新による不具合が原因でキーボードが反応しなくなった場合でも簡単に修復が行えます。ただし、復元中に保存されていないデータが失われる可能性があるため、必要なデータのバックアップを事前に行うようにしましょう。
専門業者への相談や修理依頼
もしこれらの対処法を試してもキーボードが反応しない場合、最終的には専門業者に相談することをおすすめします。特に、ノートパソコンではキーボードがパソコン本体と一体化していることが多く、自力で修理しようとするとパソコン全体に影響を与えるリスクがあります。メーカーのサポート窓口や専門修理業者に依頼することで、安全かつ確実に問題を解決できます。修理の際には、キーボード単体の交換から基盤の修復に至るまで、状況に応じた対応を行ってもらえます。また、即日対応や宅配修理を提供している業者を選べば、迅速に作業を進めてもらうことが可能です。
キーボードトラブルを防ぐための対策
定期的なクリーニングでホコリや汚れを防ぐ
ノートパソコンのキーボードは常に手に触れる部分であり、ホコリや汚れが溜まりやすいです。これが「キーボードが反応しない」原因の一つになることもあります。定期的にエアダスターを使用して隙間に溜まったゴミを取り除き、さらに柔らかい布で表面を拭くなど、基本的なクリーニングを行いましょう。また、水分や飲み物がこぼれる事故を防ぐため、食べ物や飲み物をキーボード近くに置かないように心がけてください。
デバイスドライバーの最新状態を維持する
パソコンが正常に入力を認識できるようにするためには、キーボードのデバイスドライバーを常に最新に保つことが非常に重要です。古いドライバーや不具合が発生している場合、キーボードが反応しなくなる可能性があります。Windows Updateやデバイスマネージャーを使用し、ドライバーが最新になっているか確認しましょう。また、不具合が解消しない場合は、一度ドライバーを再インストールすることを検討してください。
正しい保管方法と使用環境の維持
ノートパソコンを適切な環境で使用することは、キーボードの寿命を延ばし、トラブルを未然に防ぐために大切です。高温多湿の環境で使用すると、内部の部品やキーボードが劣化しやすくなります。また、使用しないときはカバーやケースを使ってキーボードを保護することで、ホコリの侵入を防ぎましょう。さらに、過度な力でタイピングをしないよう心掛けることも、故障を防ぐポイントです。
外部キーボード活用でリスク分散
ノートパソコンのキーボードが反応しなくなる緊急事態でも、外部キーボードを用意しておけば対応可能です。外部キーボードはUSBタイプやBluetoothタイプなど選択肢が豊富にあり、パソコンでの入力作業を続けることができます。これにより、修理対応中でも仕事や学習を中断することなく進められるため、ひとつ準備しておくことを強くおすすめします。
予備パーツの準備も視野に入れる
ノートパソコンのキーボードは消耗品でもあるため、故障する可能性を考慮して予備パーツの準備をすることも良策です。特に、同じモデルの交換用キーボードを購入しておけば、万が一問題が発生した際に迅速に修理できます。メーカーなどからパーツを取り寄せるか、信頼できる業者に依頼することで対応できます。このように、事前の準備で作業の中断を最小限に抑えることができます。
当店「パソコン修理工房 仙台PARCO2店」では、メモリやストレージ(SSD・HDD)の換装・増設や、CPUの交換など、各種アップグレードも承っております。
今使っているPCの性能を向上させたい方、動きが遅くて困ってる方、ぜひご相談ください!
他店で断られてしまった内容でも、一度ご相談くださいね!
当店ではIT整備士協会による【パソコン整備士検定3級】の所持スタッフが在籍しており、あらゆるPCのご相談を承っております。
また、当店ではご依頼いただいてから部品の手配を行いますので対応にお時間がかかる場合がございます。
予めご了承くださいませ。
店舗情報・お問い合わせ
〒980-0021
宮城県仙台市青葉区中央3丁目7-5 仙台パルコ2 5F
電話番号050-5228-0223
仙台市営地下鉄仙台駅 南1・南2出口 徒歩1分/JR仙台駅 西口方面出口 徒歩3分
営業時間10:00-20:30 ※仙台PARCO2の営業時間に準ずる